どうしたら「わかりやすい」「伝わりやすい」Excelのグラフを作ることができるのか?
魅せるExcelグラフは、意外とちょっとした、そして小さなテクニックの差から生まれるものです。
というわけで。できる人はこっそりやっている、伝わるExcelグラフのテクニックをご紹介します。
きょうから変わる!伝わるExcelグラフのテクニック6選
同じデータ、同じ結論なのに。あのグラフと、このグラフとでは伝わるチカラがまるで違う。
いったいどうして?
それはちょっとしたExcelテクニックの差によるものです。
とはいえ、ムズカシイ技を覚える必要ありません。誰にでもできる小さなテクニックでExcelグラフは変わります。
伝わるExcelグラフにきょうからチャレンジです! チャレンジするテクニックは次の6つです。
- ”棒”は大きさの順に並べる
- 意味のある”棒”は目立たせる
- ”折れ線”の横軸を調整する
- ”折れ線”に強さを出す
- 見せたいデータは”円”から引き離す
- ”円”ならドーナツ
《テク①》”棒”は大きさの順に並べる
まずは、棒グラフについてのテクニックから。データは大きい順に並べましょう、という基本です。
ダメな棒と、伝わる棒
百聞は一見に如かず、ということで。ダメな棒グラフと、伝わる棒グラフを並べてみます。
当社と競合4社について、各社の売上高を比較する棒グラフです ↓
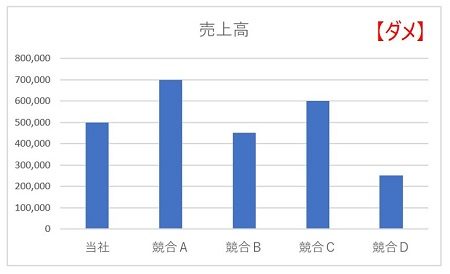
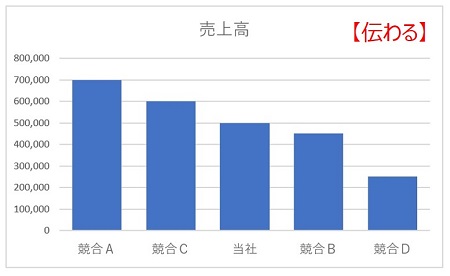
さぁ、どうでしょう?
「ダメなグラフ」は、ぱっと見て情報がアタマに入りにくくはありませんか。当社は競合に対してどうなのかが、すぐにはわかりません。
いっぽうで「伝わるグラフ」は、すぐに当社が「3番目だ」とわかります。
この違いは何かというと、データを大きい順に並べただけ。たったこれだけなのに、伝わりやすさはまるで違います。
大きい順に並べただけ、と言いましたが。実はもうひとつ小細工をしました。注意力のあるあなたはもうお気づきでしょう。
そうです。「伝わるグラフ」では、棒の太さを太くしています。逆に棒が細いとデータ同士が離れるため、データ間の比較がしづらいのです。
ちなみに、元データからExcelのグラフ挿入の機能で作成したデフォルト(初期設定)のグラフが「ダメなグラフ」です。このあとのちょいテクを身につけましょう。
データの並べ替え
「伝わるグラフ」では、データを大きい順に並べ替えました。手順としては、
- 元データについて、データを大きい順に並べ替え
- グラフを作成
ということで、元データの並べ替えについて説明を加えます ↓
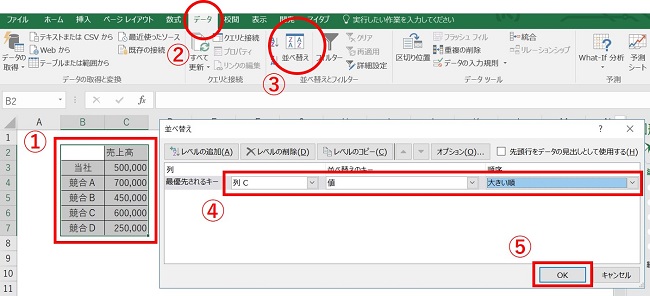
- 元データの表を範囲選択
- 「データ」タブを選択
- 「並べ替え」をクリック
- 「並べ替え」ウィンドウが開くので、各種項目を上図のとおりに設定
- OKボタンをクリック
これでデータの並べ替えは終了です。あとは、グラフ挿入機能で棒グラフを作成しましょう。
グラフの棒を太くするテクニック
続いて、グラフの棒を太くする手順です ↓
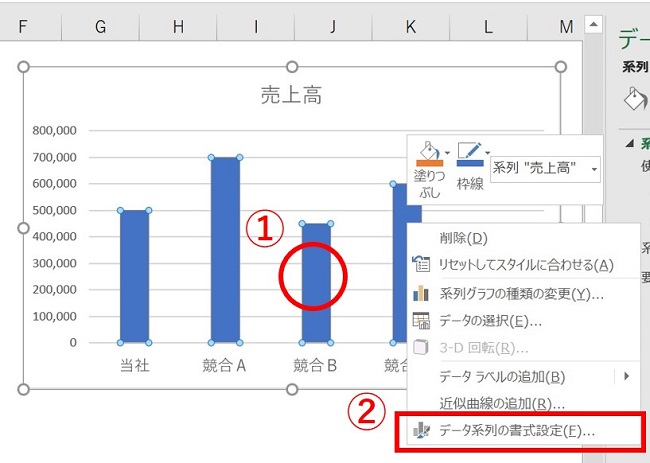
- いずれかの「棒」を右クリック
- ウィンドウメニューから「データ系列の書式設定」を選択
続いて、データ系列の書式設定を行います ↓
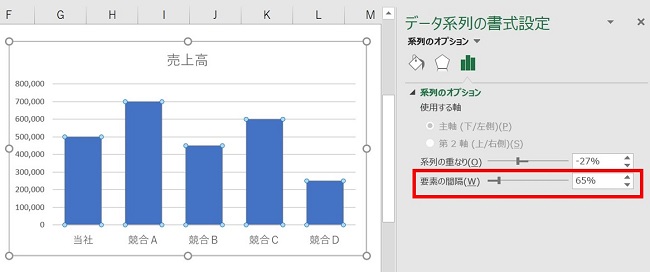
「要素の間隔」の値を小さくすることで、棒が太くなります。適宜、設定をしてみましょう。
《テク②》意味のある”棒”は目立たせる
続いて、さきほどの棒グラフに、もうひとテクニックを施します。
具体的には、「当社」のデータを目立たせます。当社で作るグラフなのだから、当社のことを知りたいのだ! という、読み手の要求に応えましょう。
ダメな棒と、伝わる棒
今回も、ダメな棒グラフと、伝わる棒グラフを並べてみます ↓
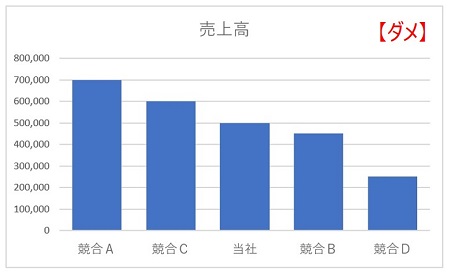
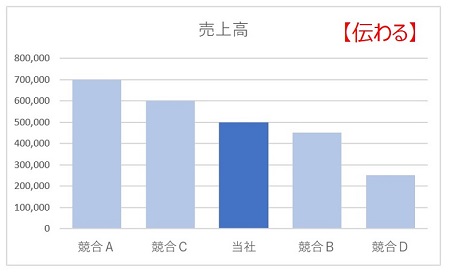
なぁーんだ、こんなことか。そう思うかもしれませんが、たったこれだけのことを意外と皆さんやらないものです。
ちょっとした小さな手間ですが、伝わり方には意外と差がつく部分です。そのひと手間を惜しまずに、伝わるグラフを作りましょう。
棒を目立たせる(棒の色を変える)テクニック
それでは、棒を目立たせる手順をお話しします。棒の色を変えるだけですからカンタンです ↓
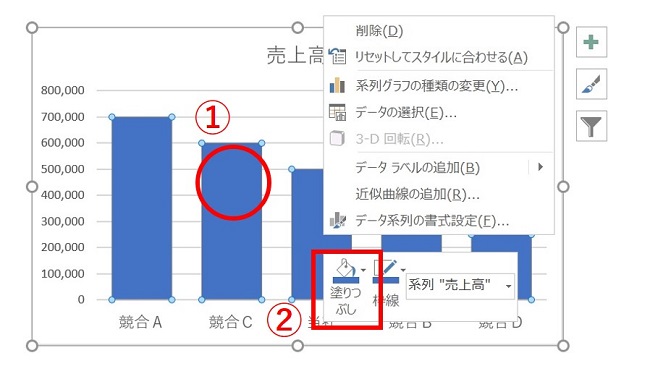
- いずれかの「棒」を右クリック
- 「塗りつぶし」を選択し、色を変更する
これにより、すべての棒の色が変更されます。ポイントは「薄め」の色に設定すること。
続いて、当社の「棒」をダブルクリックしてから右クリックを押すと、当社の「棒」だけ色を変更することができます。「濃いめ」の色を設定して目立たせましょう。
《テク③》”折れ線”の横軸を調整する
ここからは、「折れ線グラフ」に関するテクニックです。まずは、横軸の調整から。
ダメな折れ線と、伝わる折れ線
ダメな折れ線グラフと、伝わる折れ線グラフを並べてみます ↓
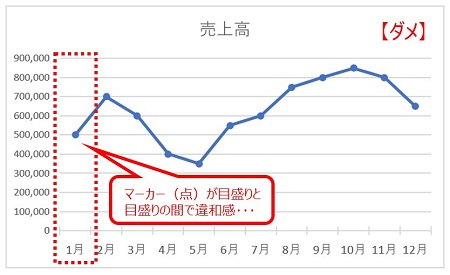

元データからグラフ挿入で折れ線グラフを作ると、デフォルト(初期設定)では上図の「ダメなグラフ」のようになります。
このままだと、横軸の位置とマーカー(点)の位置とに違和感を生じます。ここが棒グラフとは違う部分です。
そこで、横軸をマーカーに合わせるのが「伝わるグラフ」。これだとしっくりくるはず。小さな違いかもしれませんが、意外と見やすさに差が出るものです。
横軸を調整するテクニック
それでは、折れ線グラフの横軸をマーカーに合うように調整する手順を説明します ↓
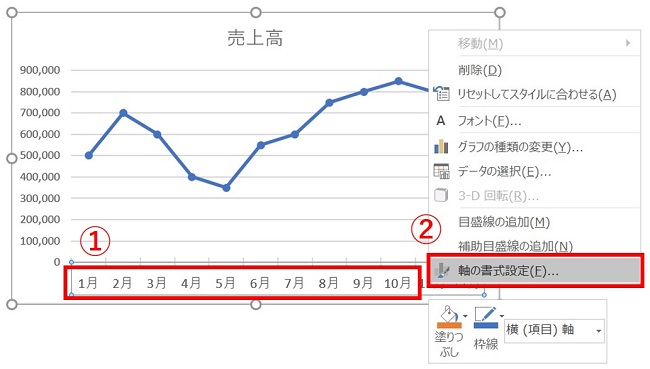
- 横軸のあたりで右クリック
- ウィンドウメニューから「軸の書式設定」をクリック
さらに、次のように設定を進めます ↓
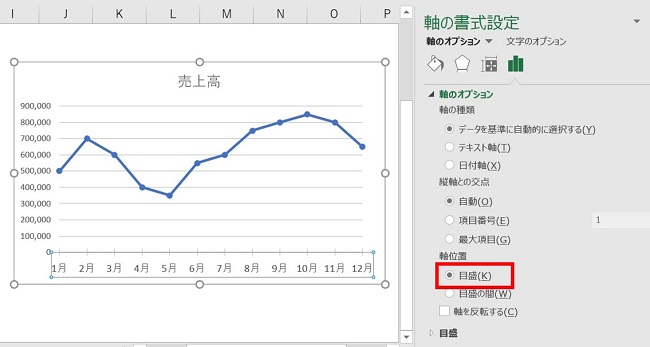
表示される「軸の書式設定」から、「軸位置」について「目盛」を選択します。
これで、グラフ横軸の目盛り位置が調整されます。
《テク④》”折れ線”に強さを出す
続いて、さきほどの折れ線グラフに、もうひとテクニックを施します。
具体的には、折れ線の下に色を付けるというテクニック。
ダメな折れ線と、伝わる折れ線
ダメな折れ線グラフと、伝わる折れ線グラフを並べてみましょう ↓
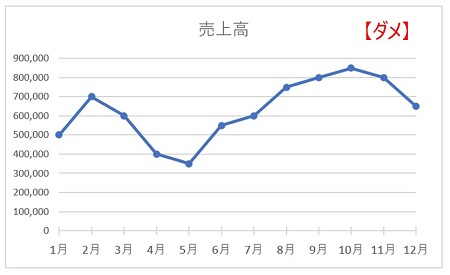
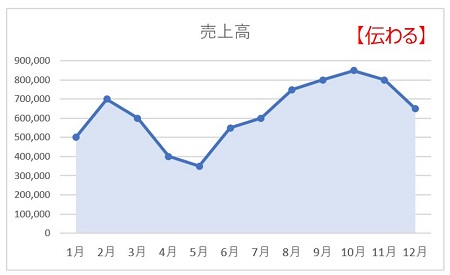
折れ線グラフの特徴は、「推移」を見せるところにあります。ゆえに「線」。
「線」の欠点は、グラフ自体に力強さが無いことです(上記の「ダメなグラフ」参照)。そこで、「線」の下に色を付けることで「面」を作り、力強さを出します。
これで、数字の推移とともに、数字のボリューム感も表すことができます(上記の「伝わるグラフ」参照)。
折れ線に強さを出すテクニック
それでは、折れ線の下に色を付ける手順を見ていきましょう ↓
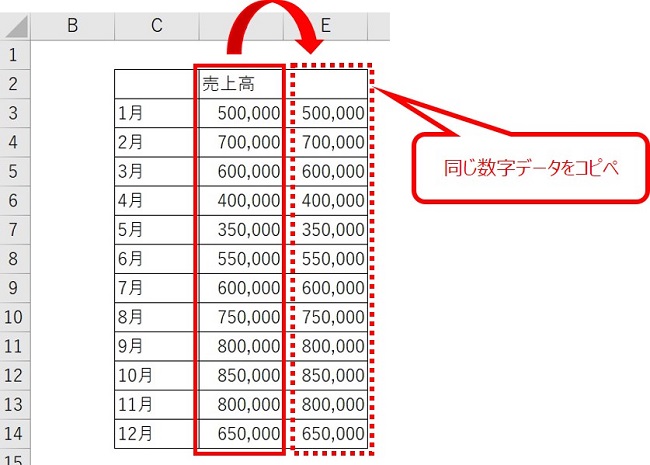
上図のとおり、元々のデータをまるまるコピーします。続いて、このデータからグラフを挿入します ↓
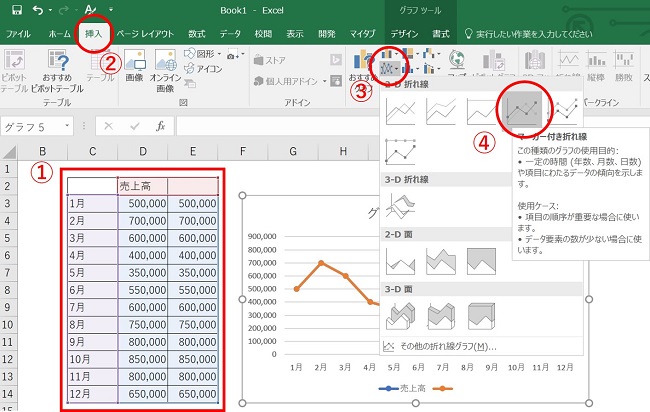
- データを範囲選択
- 「挿入」タブを選択
- 「折れ線グラフの挿入」をクリック
- 「マーカー付き折れ線」を選択
次のよう続けます ↓
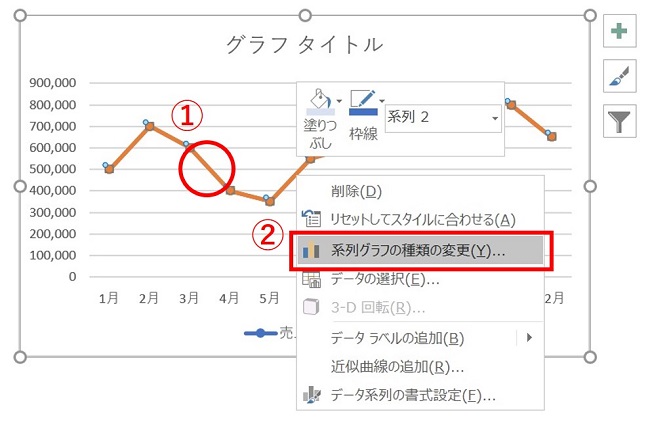
- 折れ線上で右クリック
- ウィンドウメニューから「系列グラフの種類変更」をクリック
さらに、次のように続けます ↓
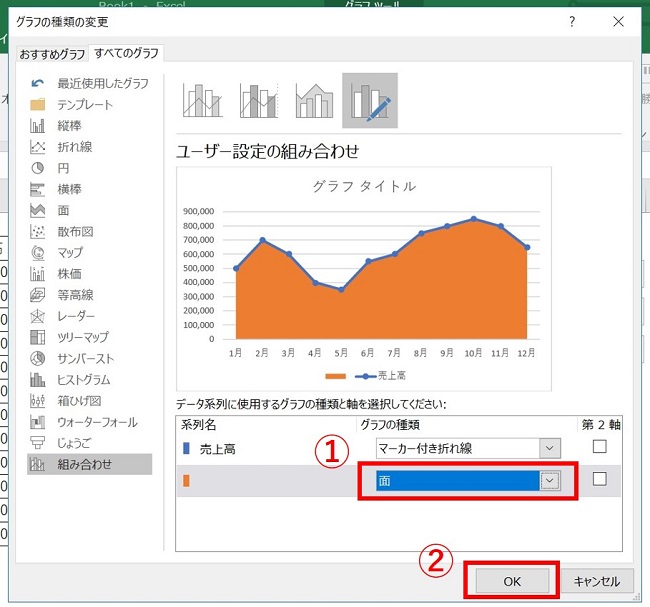
- 「グラフの種類の変更」ウィンドウで、2つめの系列についてグラフの種類を「面」に変更
- OKボタンをクリック
これで、折れ線の下に色が付きます。あとは適宜、色合いなどグラフの体裁を整えましょう。
《テク⑤》見せたいデータは”円”から引き離す
棒、折れ線に続いて、さいごは「円グラフ」に関するテクニックです。
ダメな円グラフと、伝わる円グラフ
ダメな円グラフと、伝わる円グラフを並べてみましょう ↓
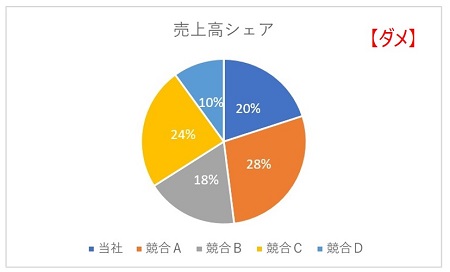
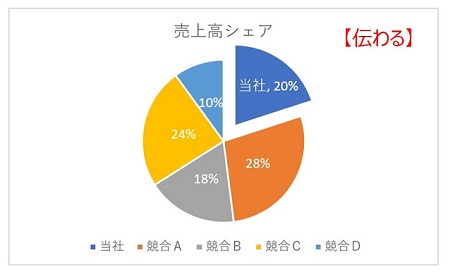
売上高のシェアに関する円グラフです。さて、いかがでしょう?
上図の「ダメなグラフ」では、当社のシェアはグラフ上のどこにあるのかがすぐにつかめません。
いっぽうで「伝わる円グラフ」であれば、円から切り離された当社のシェアは直感的につかみやすいことでしょう。
にもかかわらず、Excelで作られる多くの円グラフは「ダメ」なほうばかり。円グラフで注目させたいところは「円から切り離す」、このテクニックを使えれば差がつきます。
見せたいデータを”円”から引き離すテクニック
円グラフの一部を円から引き離すのは、実はとってもカンタンです。手順は次のとおり ↓
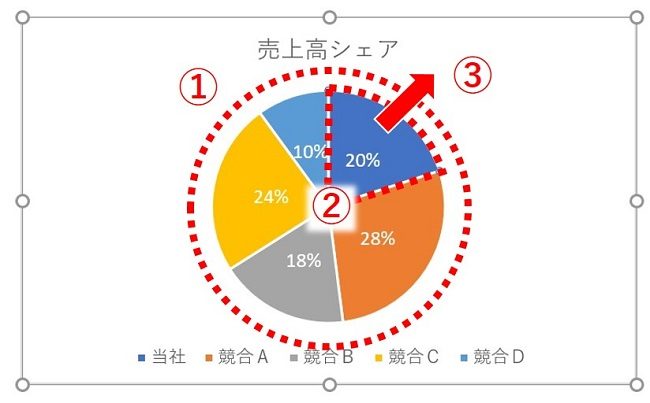
- 円グラフ上で左クリック(円グラフ全体を選択)
- 切り離したいデータ上で左クリック(特定のデータを選択)
- 切り離したいデータをドラッグアンドドロップで移動
これで、特定のデータを円グラフから切り離すことができます。あとは、文字や数値などを適宜調整するとよいでしょう。
《テク⑤》”円”ならドーナツ
さきほどの「円グラフ」に、もうひとテクニックを施します。
「円グラフ」なら「ドーナツ」のほうがさらに良い、というテクニックです。
ダメな円グラフと、伝わる円グラフ
ダメな円グラフと、伝わる円グラフを並べてみましょう ↓
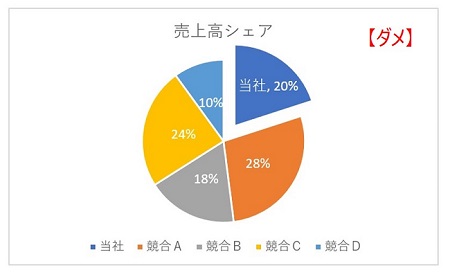
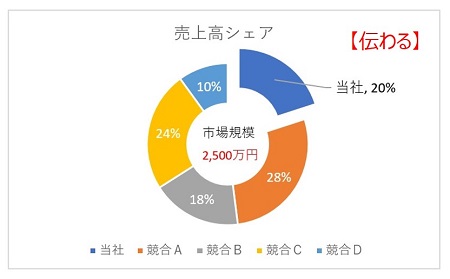
円グラフの特徴は「割合」を示すところにあります。いっぽうで円グラフの欠点は、「全体のボリューム感(例では市場規模)」がよくわからないことです(上図の「ダメなグラフ」参照)。
これをドーナツ型に変形すると、「ドーナツの穴」にボリューム感の情報を追記することができます。あら不思議、一気に「それっぽいグラフ」になります。
それなら、円グラフの横の余白にでも追記すればいいじゃないか! そう言われるのかもしれませんが。
申し訳ありません、はっきり言ってそれでは「センスに欠ける」というものです。伝わるグラフを作るなら、ぜひそのあたりのセンスにもこだわりましょう。
円ならドーナツ、のテクニック
とくに難しいことはありません。まずは、グラフの種類を「ドーナツ」にすることです。
その後、ドーナツの穴に「図形の挿入」から「テキストボックス」を挿入。ボリューム感(例では市場規模)の情報を記載するだけ。あっと言う間です。
まとめ
できる人はこっそりやっている、伝わるExcelグラフのテクニックをお話ししてきました。
聞けば「そんなことか」というカンジかもしれませんが、意外にも「そんなこと」に気が回っていないものです。
ただただグラフを作るのではなく、何を伝えたいのか、どうやったら伝わるかに気を回すことができれば。きっと、いろいろなテクニックが見つかるはずです。
記事中ではあえて抑えましたが、文字のフォントや配置、グラフの色合いなど、伝わるグラフテクニックに限りはありません。
************
きょうの執筆後記
************
ブログには書けない・書きにくいことその他。きょうの「執筆後記」は毎日メルマガでお届け中です。
よろしければメルマガ(無料)をご登録ください! → 登録はこちらから

